QuickBooks – Inventory Reorder System Part 1
by nDarkness on May.28, 2011, under Computers, Software, Utilities, Windows
QuickBooks is an exceptionally good and well known piece of accounting software. I have found that many things can be accomplished with QuickBooks if you are willing to think outside the box to get them done.
We all know that inventory is an important part of any business. It must be tracked and accounted for properly to ensure fluid day to day operations. We can train our staff and schedule customer service calls but if we don’t have the inventory on hand, we are stuck in a waiting game.
QuickBooks does not have a very good method to set-up reorder alerts at specific quantities. You are allowed to set a reorder point for specific items and view them in the Company Snapshot screen. Unfortunately we don’t know the specific quantity to order for each item or what the total cost of the order will be. So how do we add this ability? Why isn’t this feature included? We could purchase third party software to accomplish this task but who wants to spend additional money on a feature that really should be included.
In this three part series I will show you how to modify existing inventory items we want to track, customize a report of these items and filter the results to give us an easy to use inventory reorder list.
Our first goal in this process is to edit the existing inventory items that we need to track. These should be essential items that are used on a frequent basis. First open up the item list, Lists => Item List, and double click on the items that need to be modified. At the bottom of the Edit Item screen, you will notice a field labeled Reorder Point. This is what QuickBooks uses to trigger a reorder point in the Company Snapshot screen. You will need to enter the minimum quantity on hand that will prompt you to reorder.
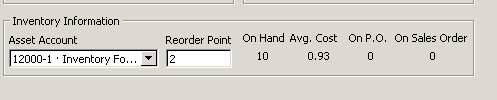
Now, lets setup a custom field to tell us how much of one item we wish to order. This will be the maximum quantity that we wish to have on hand. To do this we must be in single user mode if you work in a multi-user environment. Next we need to click on Custom Field => Define Fields and select an unused label. We will name this label Max Reorder Qty and make sure that the Use box is checked. The final thing left to do is enter the max quantity we wish to have on hand of the particular item and click OK for all screens.
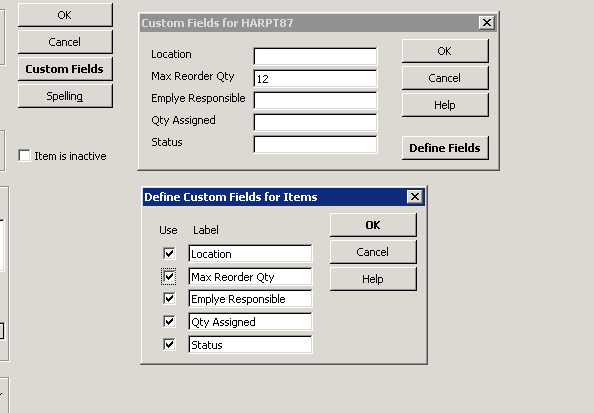
Once you have finished setting up all of the items that you wish to track in your inventory list, we are ready to move on to the next part of our series. QuickBooks – Inventory Reorder System Part 2 – Setting up a custom reorder report.
1 Comment for this entry
1 Trackback or Pingback for this entry
-
QuickBooks – Inventory Reorder System Part 2 | nDarkness
May 28th, 2011 on 5:28 pm[…] [Set up Items Part 1][Export to Excel Part 3] […]
January 30th, 2013 on 9:41 pm
press <F8> Menu, Printed Reports then select Low Stock Report. This report indicates which items are at the reorder point (if .Ibbr set to [N]) or below the reorder point (if .Ibbr set to [Y]). This report is intended to be run on a weekly basis. See Wish List for an alternative to running this report.