QuickBooks – Inventory Reorder System Part 3
by nDarkness on May.28, 2011, under Computers, Software, Utilities, Windows
[Set up Items Part 1][Generate Report Part 2]
In the first two parts of our series, we determined that QuickBooks does not have an all-in-one function to give you a report on items that need to be reordered. Because of this deficiency, we have developed a system to generate a list in QuickBooks, export it to Excel and extract the information we need.
To generate this report, click on Reports => Memorized Reports => Inventory => Reorder Report.
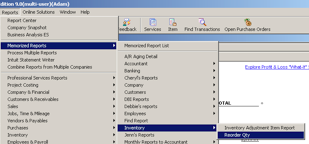
This will bring up an item listing report that has been previously setup and formatted. This will take care of the QuickBooks side of this process and all that needs to be done now is export the report to Excel and make a few formatting changes.
(Please note that these instructions were written for Office 2003. If anyone needs instructions for Office 2007, please let me know and I will post them.)
The first change is to shorten header columns for printing purposes. To allow us to shorten the header columns click on Edit => Replace or press Ctrl+H. This will allow you to find and replace words in an Excel document. The words we want to replace are quantity with Qty, sales order with SO and purchase order with PO. The next step is to select all of blank column A and delete it. Now select columns F-J and click on Format => Columns => AutoFit Selection.
Now we need to add two column headers, one for Reorder Qty and one for Total Cost. Once this is finished your sheet should look similar to the one below.
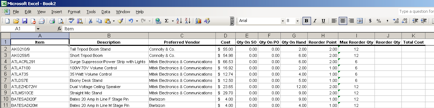
With the formatting out of the way we are ready to enter the formula for the reorder quantity column. Under the Reorder Qty column, J in this example, on the row below the header, enter the following formula:
=IF(I2-G2-F2+E2=0,"",IF(H2="","",IF(G2<=H2,I2-G2-F2+E2,"")))
The first part of this formula checks to see if the max reorder quantity minus the quantity on hand minus the quantity on order plus the quantity on sales order equals zero. If it does, that means we have enough on order and there is no need to order more. If H2 is blank don’t add it into the equation either. If the quantity on hand is not less than or equal to zero then we subtract the same rows again and enter the result into our spreadsheet.
The total cost column formula will be much easier to type. All we need to do is multiply the reorder quantity by the cost column to get the total amount. In this example the formula looks like this:
=J2*D2
With the formulas entered, copy them down to the last row and we are ready to sort the spreadsheet. Select the reorder quantity header and click Data => Filter => AutoFilter. Now you will notice drop down selection boxes for each of the column headers. Click on the drop down box for the Reorder Point column and select nonblanks. Repeat this step for the reorder quantity column. You should end up with something similar to the picture below.
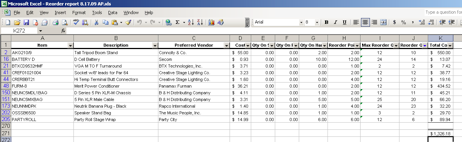
To total the Total Cost column, we need to insert a sumif formula that will do the work for us. In our example it would look something similar to what you see below.
=SUMIF(J214:J4380,">0",K214:K4380)
This basically says that we need to sum all of column K if the cells in column J are greater than 0. This formula will vary greatly with each report that is extracted from QuickBooks.
The only steps remaining are to format and print the report and use it to order the items. Using this report along with proper tracking of the inventory on hand will make the ordering process much easier. Feel free to let me know if you have any issues.
September 22nd, 2013 on 1:05 am
excellent article, helps a lot!